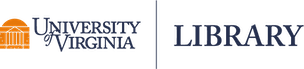See SPSS on the Service Center to download the appropriate software for your operating system.
If you have any questions about updating your SPSS software, please contact it-swlicense@virginia.edu. Questions about installation and use may be answered by emailing Research Software Support.
IBM SPSS Statistics
SPSS (Statistical Package for the Social Sciences) is a very popular statistical package with an intuitive Graphical User Interface. It is available for both Windows and Mac, and it comes with two different versions:
- Teaching & Research (T&R) version or Administration (Admin) version
- Teaching & Research (T&R) can be used by students, faculty and staff for coursework, classroom instruction, and academic (noncommercial) research. Most normal researchers and students qualify for this version. This is a standalone installation.
- Administration (Admin) is limited to faculty and staff executing the business of the university. Admin users must connect to a license server to check out a license to use SPSS every 3 days.
SPSS may be licensed by all faculty, staff, and students of UVA for use on computers in the Charlottesville area.
SPSS availability
Faculty, staff, and students may install SPSS on their own computers. SPSS may also be used by students on Remote Desktop. To obtain SPSS go to the Service Center and click on Data Analysis and Visualization. Select the correct version of SPSS for your use.
Teaching & Research modules available
UVA has the following modules site licensed for T & R versions of Windows and Mac:
- IBM SPSS Statistics Base
- IBM SPSS Advanced Statistics
- IBM SPSS Bootstrapping
- IBM SPSS Categories
- IBM SPSS Complex Samples
- IBM SPSS Conjoint
- IBM SPSS Custom Tables
- IBM SPSS Data Preparation
- IBM SPSS Decision Trees
- IBM SPSS Direct Marketing
- IBM SPSS Exact Tests
- IBM SPSS Forecasting
- IBM SPSS Missing Values
- IBM SPSS Neural Networks
- IBM SPSS Regression
- IBM SPSS Amos
- IBM SPSS SamplePower
- IBM SPSS Visualization Designer
Installation instructions for Teaching & Research (T & R)
You must be connected to the Internet to successfully obtain a license file from SPSS to register the program. Failure to use the License Authorization Wizard will result in a license file that expires in 2 weeks. You will receive a 20 character authorization code on your Order Summary. If you have a server defined on your Order Summary, you have ordered the Admin version.
New Install
- Save the UVA Activation code provided to you on the Downloads page in a location you can find. The code has 20 characters.
- Locate the file you downloaded from the UVA Software site.
- Browse to the file SPSSSC_31.0.0.0_MP_ML.exe file and double-click it. On Mac. the .dmg will open to the SPSS Installer.
- When the InstallShield Wizard opens, Click Next
- Accept the terms of the License Agreement and click Next
- Click Next and then click Install to begin installation.
- When the installation is finished, click Finish.
- The Activate IBM SPSS Statistics window will open. Click Launch License Wizard.
- Choose Authorized User License and click Next.
- In the Enter Code field, enter the UVA Activation code you save on from Step 1. Click Add then click Next.
- If the authorization is successful, you will see the message "Authorization succeeded". Click Next and click Finish.
Renewal
In order to renew an installation of SPSS, you will need to run the “License Authorization Wizard” and use the authorization code displayed on the UVA Software Receipt Order screen. Please read and follow these directions carefully.
Windows Instructions:
- Start SPSS and go to File...Manage License
- Click “Launch License Wizard”.
- Select "Authorized user license" and click Next.
- Enter the authorization code (from the UVA Software Receipt) in the "Enter Code" field, click Add, and then click Next.
If the License Wizard fails to open please follow the below directions:
- Open File Explorer
- Go Program Files -> IBM -> SPSS Statistics
- Scroll down the list to the LAW Application Icon (law.exe). Click the icon. Make sure you have Admin rights on your computer
- Select the option Authorized User License and click Next.
- In the Enter Code field, enter the UVA Activation code, click Add, then click Next.
- Wait while the LAW communicates with SPSS. When it completes, you will need to click Finish.
MacOS Instructions:
- Open a Folder Window.
- Migrate to Program Files -> IBM SPSS Statistics
- Scroll down to the Resources
- Select Activation
- Under Activation Select LicenseWizard. Make sure you have Admin rights on your computer
- Select the option Use Authorization via Internet to get License and click Next.
- When prompted, enter in the UVA Authorization code, which is 20 characters and digits in length and can be found on your receipt in small RED characters. You select the first choice, “Authorized User License”.
- Click Next.
- Wait while the LicenseWizard communicates with SPSS. When it completes, you will need to click Finish.
Installation instructions for Administration "Admin" Version
You must be connected to the Internet in order to get a license from the Server to run this version of SPSS. If you cannot work online, you may check out a commuter license from the Commuter License Utility to work unconnected to the Internet.
New install
- Windows: Locate the zip file you downloaded from the UVA Software site.
- Mac users: Open the .dmg to start the Installer.
- Windows: UNZIP the .zip file to a folder and then extract the files on your computer to a folder location that you can find later for installation.
- Mac users: Click to start the Installer.
- Windows: After unzipping the file and extracting all of the files, browse to the file setup.exe, double-click it and it will start installing.
- Mac users: Select the default locations for installation
- When the splash screen shows the two licensing options, select the Network or Concurrent Option.
- A new screen will ask you to define a server. The University’s SPSS site license server can be found in the “Order Receipt” in your email inbox that you should have already received upon your order.
Questions? Email res-consult@virginia.edu.