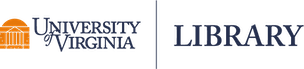To set up your UVA provisioned Zoom account and to get started, consult the ITS - UVA Zoom Home support page. Some schools have their own instance of Zoom; login information for these areas are located on the ITS site as well. Additional guidance documents specific to Zoom and accessibility can be found on the UVA Digital Accessibility / Working with Online Video Conference Tools and on the Accessible Video and Audio Materials / Live Captioning webpages.
The list below is a collection of information and tips on how to make Zoom meetings/sessions and webinars as accessible and engaging as possible for all participants, including participants with disabilities. Most functions in Zoom are user-friendly and are accessible to people who use assistive technology. There are, however, a few exceptions and best practices to be aware of which require some consideration and advanced planning when managing your online sessions.
Although this information focuses on Zoom, the suggestions and best practices offered may be helpful with other online video conferencing tools. More information on Zoom and these other tools can be found on the UVA Digital Accessibility / Working with Online Video Conference Tools webpage.
- Live Captioning and Other Accommodations
- Sound Quality
- Recording
- Engagement During the Event
- General Considerations
- Chat
- Screen Sharing
- Polling
- Raise Your Hands
- Breakout Rooms
- Additional Resources
Live Captioning and Other Accommodations
It is important that you follow UVA’s General Guidelines for Captioning to determine when to caption and provide other accommodations for your Zoom events. If you will be providing live captioning and/or post-production captions for your event, let your audience know this information up front, as part of the event invitation or announcement. This information will help your audience, particularly members of the Deaf/Hard of Hearing (D/HOH) community, know that they will be able to fully participate.
In brief, UVA’s guidance for captioning includes the following. If you answer “yes” to any of the questions below, by default you should caption your event/materials. These guidelines apply to both live events and recorded materials:
- Is there an immediate accommodation need/request?
- Is the event/material going to be publicly available?
- Is the event/material going to be recorded and reused?
- Will your event have an anticipated audience greater than 250 attendees?
Captioning is critical for members of the D/HOH community, but it is also very beneficial for all participants. A study by Oregon State Univ found that 75% of all students surveyed use captions as a learning aid to improve their focus, retention, engagement, and comprehension. Captions are also helpful when a presenter/instructor has a strong accent or whose speaking voice is hard to understand. A video with captions can be slowed down to allow individuals who are not native English speakers to better comprehend and understand the information displayed. Also, an accurate transcript can be easily translated to most participants' native language, allowing for better comprehension of the topic discussed.
Even with captioning in place, it is important that you also ask if other accommodations will be required by members of your audience.
A sample statement:
The University of Virginia is committed to providing universal access to all of our events. Please contact [name, email, phone] to request disability accommodations. Advance notice is necessary to arrange for some accessibility needs. Please contact us at least seven days prior to the start of this event.
Information on how to provide live captions and post-production captions and transcripts is available on the Accessible Video and Audio Materials website. An accommodation request for an American Sign Language (ASL) interpreter in addition to the provision of live captioning is not an unusual request. Should you receive a request for ASL interpretation, or any accommodation request involving students, contact the Student Disability Access Center (SDAC) for assistance.
NOTE: Even though Zoom provides options for the host or a participant to type live captions during an event, use of these options are STRONGLY discouraged.
Currently, SDAC coordinates and covers the expense for captioning, ASL interpretation, and other requests for student accommodations. Departments and units are responsible for the cost of captioning and other accommodations for events/classes/training outside of any student accommodation. Guidance for working with a live captioning vendor can be found on the Accessible Video and Audio Materials / Live Captioning website.
Sound Quality
Sound quality is important for all users and critical for those participants who are hard of hearing.
Reduce background noise: When speaking, ensure you are in a noise-free environment and stay close to the microphone.
Mute those participants who are not speaking: especially in large meetings, all participants should be muted except for the person who is speaking. If participants are not consistently muting themselves, the host or co-host can mute individual participants in the Manage Participants panel. The host can also use the Mute All tool or the Mute Participants on Entry option to apply muting to multiple participants at once. The “Mute participants on entry” option can also be selected when scheduling the meeting. Let participants know that they have been muted upon entry and state expectations for how and when they should unmute themselves and participate.
Speak clearly, slowly, and close to the microphone: While your laptop’s built-in microphone and speakers may work just fine, sound quality can be improved by using a wired USB or headphone jack-style (3.5 mm plug) headset with microphone or an external computer microphone for better results.
Recording
You may wish to record a Zoom session, especially for participants who cannot attend, prefer to review the content after the event for better comprehension, or who don’t have a reliable or stable internet connection.
As mentioned earlier on this page, adding transcripts and captions to the recording will benefit many participants, not only those with hearing-related disabilities. This is especially true if the speaker has a strong accent or is difficult to understand for other reasons. A transcript is especially helpful to participants whose native language is not English - the transcript can be easily translated, allowing for better comprehension of the event/class content.
University policy requires instructor authorization for recording of academic courses. For all recordings (academic and non-academic), participants are to be informed that recording is or may be taking place and the recording may be stored for later viewing. This can be done at the beginning of the session, or in the case of academic courses, with a statement in the course syllabus.
Individuals who have received an accommodation authorization from SDAC to record are entitled to record and retain the recordings per the accommodation requirements. Workplace accommodations for employees fall under similar entitlements. Recipients of accommodations are not required to receive permission to record an event, however, they are bound by University policy regarding use and distribution of the recording.
If the recording can visually or audibly identify students in a class, or contains sufficient context that may result in the identification of a student, the recording must be stored on University-owned password-protected sites such as a University LMS site (UVACollab, Canvas, Blackboard) or a University provisioned Box account or departmental server.
If the content does not meet the above criteria, the recording can be saved to the Zoom Cloud or to a computer, UVA Box account, or local server. A benefit of saving the recording to the Zoom Cloud is to have the audio of your session automatically transcribed. This results in an interactive transcript and closed captions for the recorded material.
- Using audio transcription for cloud recordings (Zoom)
- How can I add an audio transcript to my Zoom recording (UVACollab)
If the Zoom Cloud option is chosen for storage, it is important to understand that the resulting transcript will need to be edited for accuracy. It has been created using Automatic Speech Recognition (ASR) which does not provide an accurate, 99%-100% error free transcript. Currently, only the recording owner/host has permission to edit within the Zoom Cloud interface. The recording also needs to remain in the Zoom Cloud to be able to offer the interactive transcript and captions. If you chose to save and keep your recording in Zoom Cloud, you can share a direct link with anyone who needs access to the recording.
If you store the recording locally – on your computer, a UVA Box Account, within a LMS such as UVACollab, Canvas, Blackboard, or on a department shared drive – you can then send the recording to a vendor for captioning. More information on post-production captioning is available on the Accessible Video and Audio Materials / Post-Production Captioning website.
See the following University policies for additional information and guidance:
- PROV-005: Recording of Class Sessions and Distribution of Course Materials
- PROV-008: Teaching Courses for Academic Credit / Recording of Classroom Lectures
- Guidance for Implementing Policy PROV-005
Engagement Options During the Event
Whether due to a disability, a bad internet connection, or the participant is calling in to the event, there are some general considerations to keep in mind which will more fully include all participants in your event:
- At the beginning of the meeting announce if the session is being live captioned and if a recording with accurate captions will be provided after the event’s conclusion.
- Share any materials, links, or other resources with your audience before the session starts.
- Have participants identify themselves when speaking. This is particularly important for the D/HOH community. Developing a culture of beginning a question or comment by saying “Dimitri speaking” and having speakers identifying themselves is important to allow the interpreter or captionist to follow the conversation.
- Participants who call-in to your event may experience the event much like an individual who is blind – unable to see a shared screen, not able to interact with chat, and not see the participants.
- Understand that not everyone is participating with a fast internet connection, large display monitor, and modern computer. Recognize that participants may be using variety of devices to participate which may include phones, tablets, older technology, along with spotty internet access.
- If your internet connection is dropping, turning off video may help.
Chat
In-meeting chat can be very useful during Zoom sessions, including as a participation channel for people who are working in noisy environments. There are just a few things to keep in mind.
Some participants may be unable to access or fully utilize chat:
- Participants who are calling-in to a meeting will not be able to see or contribute to chat.
- Assistive technology users can usually access, read, and contribute to chat, but may be unable to activate links in the chat window.
- All users run the risk of losing important links or content from the chat if this information is not saved in some way.
- Participants relying on an ASL interpreter are not able to follow the chat and the interpreter at the same time.
Recommendations:
- If chat comments are being incorporated into a meeting, read the comments aloud as part of the meeting.
- Send links and materials which will be referenced during the session via the chat to all participants before the session. If additional resources are added during the session, send a revised list after the session has concluded.
- The host can save the entire chat to their computer or the cloud, for reference or to share with others.
Screen Sharing
Sharing your screen is a good way to display PowerPoint presentations or other media, pull up an editable whiteboard, or walk participants through a process step-by-step.
It is important that the presenter understand that a person who is using screen reader software will not be able to understand the content being shared. This is also true if the participant is calling in or has a bad internet connection.
Recommendations:
- For the benefit of anyone who may be unable to see your screen, verbalize what is seen and the actions you are taking.
- If you are referring to something being shared on screen, please give a pause so a participant who is Deaf/Hard of Hearing (D/HoH) may turn away from their interpreter or captions and look at what you are referring to.
- Also if you are showing participants how to do something such as a different screen with an app, leave time for the interpreter to interpret what you are saying and for participants who are D/HoH to receive that information before you begin the process of demonstrating the app.
- Share materials ahead of time. Send any materials you plan to display through screen sharing to your participants ahead of time. This allows everyone to access the materials and follow along even if they cannot see the screen share during the meeting.
Polling
There are creative ways to use the polling feature for participation during meetings or to survey participants. Hosts should keep these best practices in mind:
- Ensure everyone can participate. The polling feature is accessible to people who use assistive technology. It is not usable, however, by people who are joining a meeting by phone. If you have participants joining by phone, offer an alternative way for them to send in feedback.
- Alert participants when launching a poll. Notify participants verbally when you are launching a poll. This is especially helpful for assistive technology users as well as anyone who may not be looking at their screen.
- Provide enough time. Allow plenty of time for participants to find and participate in the poll.
Raise Your Hands
Use the feature in Zoom for “raising your hand.” This will level the playing field and allow a person to contribute by being called on and allow the momentary pause necessary for the interpreter to make sure they are unmuted to voice for a D/HOH participant if they don’t voice for themselves.
It will also allow those individuals with poor microphones to avoid being “talked over” by someone with stronger sound quality.
Breakout Rooms
Breakout Rooms can be used for small-group discussion and collaboration.
- Plan ahead for technical difficulties. Some devices and technical set-ups do not allow participants to join breakout rooms. See Zoom’s Breakout Room guidance for participants for more information. Participants who cannot join breakout rooms can use the main room as an alternative space for discussion.
- Pay attention to accommodations. If a live captionist and/or ASL interpreter is present as an accommodation, make sure to assign them to the same breakout room as the participant receiving accommodation. To assure this assignment, the Breakout Rooms will need to be assigned manually by pre-assigning participants.
- Give participants the ability to record. If the Zoom session is being recorded for later review or captioning, the host will need to give participants the ability to record if the host will not be in the breakout room that needs to be recorded.
- Individual breakout rooms are a great way for faculty to administer exams in their courses, and specifically how to provide extra time or other disability-related exam accommodations to students in a confidential manner.
Additional Resources
There are a number of resources which focus on accessibility and Zoom. Additional questions can be directed to the Coordinator for Academic Accessibility. Student-focused questions should be directed to the Student Disability Access Center.
Zoom Resources:
- Hot Key and Keyboard Shortcuts for Zoom – used when navigating Zoom without a mouse